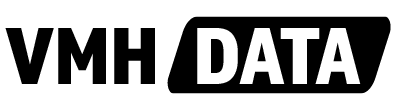Sisällysluettelo
- Ulkoisen näytön liittäminen tietokoneeseen
- Näyttö ei toimi – mitä tehdä?
- Kuvan laatu on huono
- Näytön resoluution säätäminen
- Virkistystaajuuden säätäminen
- Usean näytön käyttäminen
- Näyttötilan vaihtaminen (peilaus, laajennettu työpöytä jne.)
- Liitinongelmat ja kaapelin valinta
- Värit näyttävät vääriltä
- Kuvan repeily tai nykiminen
- Ääni ei kuulu ulkoisen näytön kaiuttimista
- Näytön asetusten palauttaminen oletusasetuksiin
Ulkoisen näytön liittäminen tietokoneeseen
Toimi näin:
- Liitä näyttö tietokoneeseen HDMI-, DisplayPort-, USB-C- tai VGA-kaapelilla
- Käynnistä näyttö ja valitse oikea syöttötila (Input Source) näytön valikosta
- Tarkista, että tietokone tunnistaa näytön: Windows: Asetukset > Järjestelmä > Näyttö tai Mac: Omenavalikko > Järjestelmäasetukset > Näytöt
Näyttö ei toimi – mitä tehdä?
Ratkaisut:
- Varmista, että kaapelit on liitetty oikein
- Kokeile toista HDMI- tai DisplayPort-kaapelia
- Käynnistä sekä tietokone että näyttö uudelleen
- Vaihda näytön syöttölähde oikeaksi (HDMI 1, HDMI 2, DisplayPort jne.)
Kuvan laatu on huono
Ratkaisut:
- Tarkista, että resoluutio on asetettu näytön natiiviresoluutioksi
- Käytä laadukasta HDMI- tai DisplayPort-kaapelia
- Säädä näytön kirkkaus ja kontrasti asetuksista
Näytön resoluution säätäminen
Windows:
- Avaa Asetukset > Järjestelmä > Näyttö
- Valitse ”Näytön tarkkuus” ja aseta se suositellulle tasolle
Mac:
- Avaa Omenavalikko > Järjestelmäasetukset > Näytöt
- Valitse ”Natiivi” tai ”Skaalattu” ja säädä tarvittaessa
Virkistystaajuuden säätäminen
Windows:
- Avaa Asetukset > Järjestelmä > Näyttö > Lisäasetukset
- Valitse ”Näytön virkistystaajuus” ja aseta se korkeimmalle mahdolliselle tasolle
Usean näytön käyttäminen
Ratkaisut:
- Windows: Paina Windows + P ja valitse haluamasi tila
- Mac: Avaa Omenavalikko > Järjestelmäasetukset > Näytöt ja säädä näyttöjen asettelua
Näyttötilan vaihtaminen (peilaus, laajennettu työpöytä jne.)
Windows: Paina Windows + P ja valitse:
- Vain tietokoneen näyttö – Käyttää vain pääasiallista näyttöä
- Duplikaatti – Sama kuva molemmilla näytöillä
- Laajenna – Lisää työpöytätilaa kahden näytön avulla
Liitinongelmat ja kaapelin valinta
Ratkaisut:
- Jos käytät HDMI:tä ja kuva ei näy, kokeile DisplayPort-kaapelia
- Varmista, että kaapeli tukee haluttua resoluutiota ja virkistystaajuutta
Ääni ei kuulu ulkoisen näytön kaiuttimista
Ratkaisut:
- Avaa Windowsin ääniasetukset ja valitse ulkoinen näyttö äänilähteeksi
- Mac: Omenavalikko > Järjestelmäasetukset > Ääni > Lähtö
Näytön asetusten palauttaminen oletusasetuksiin
Ratkaisut:
- Avaa näytön valikko (OSD) ja etsi ”Reset” tai ”Factory Reset”
- Paina palautuspainiketta, jos sellainen on saatavilla
Toivottavasti tämä opas auttaa sinua ulkoisen näytön käyttöönotossa ja säätämisessä!